4. 超好用放射性渐层解放你的想象
除了完善的基本修图功能外,Lightroom笔刷功能是吸引专业摄影师使用它的重要原因。以往我们虽然会使用圆型笔刷来强调局部编修,但扩展到影像的全画面调整并不好用,而渐层滤镜却是采用一直线的渐层处理,想要做圆形渐层屏蔽效果,除非是简单的边缘暗角,且只需要以正中央为主,否则还是需要回到Photoshop进行调整。Lightroom 5提供全新放射性渐层,不仅可以随意安排放射点的位置与范围,还可以调整色温、色调、曝光度、对比⋯⋯共12种效果。更有趣的是不仅能放射性向外渐层改变,也可以反转遮色片,改为向内作渐层改变,让放射性渐层的实用性更高更好用。

加载待编修的档案。
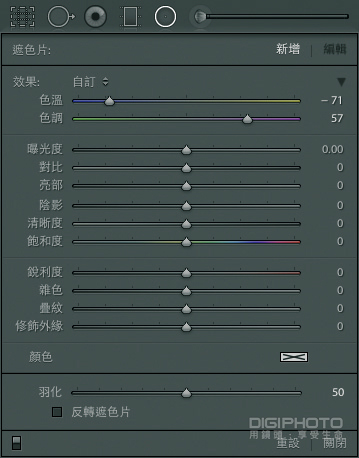
选择放射性渐层,可调整主体以外区域,想要编修的效果。如果想要编修区块为主体内部,就需要点选左下角的反转遮色片。

从主体中央,按着鼠标左键向外画出渐层半径,放开即可看到处理后的成品,可以再次微调效果选项与范围。

完成品。利用Photoshop也可以获得相同成果,但后制流程较为复杂。
5. 杀手级功能-Upright
你曾经对歪斜的影像感到头痛吗?不论是水平或垂直线拍歪,又或者是透视变形影响,以往需要手动自行校正,现在只需要一个按键就能完成。依据图片的类别以及个人需求,Lightroom 5提供四种校正模式,包含自动、色阶(应当翻译为水平较为恰当)、垂直、完全,基本上自动即可获得不错的校正效果。此外,校正变形时,周围会出现白边,如果懒得修补空白区域,建议勾选「限制裁切」选项,Lightroom 5便会自动将多余区块切除。当然如果你使用的镜头是常见的款式,还可以勾选「启动描述档校正」,再按下「重新分析」,便可以获得最好的校正效果。
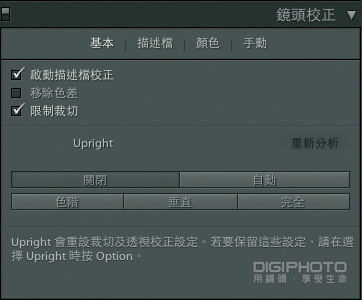
透过镜头校正的基本标签,可以一键搞定麻烦的变形校正。建议使用前将上方「启动描述档校正」和「限制裁切」都勾选起来。

使用Upright自动模式,通常就能获得很不错的校正效果。